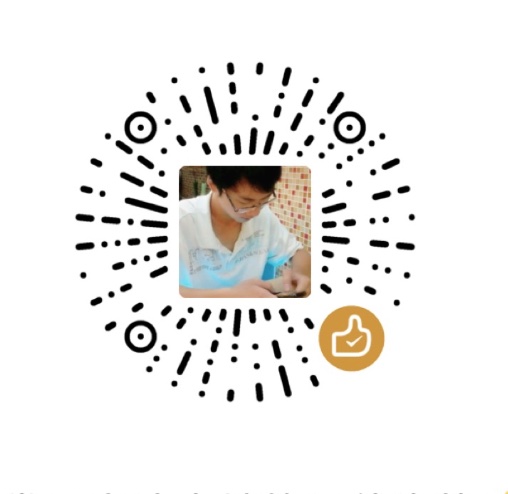Windows VPN 设置教程
1.打开Windows控制面板。
2、打开控制面板的网络连接项目。将会出现现有的拨号和局域网连接名单。
3、从左边的窗口选择’创建一个新的连接’项目。在Windows XP中新建连接向导将出现在屏幕上。
4、首先单击下一步开始连接向导,然后从清单中选择’连接到我工作场所的网络’项目,然后单击下一步。
5、在网络连接向导中选择’虚拟专用网络连接’选项,并单击下一步。
6、为新的VPN中的’公司名称’输入一个名称并单击下一步。您可以输入您的工作地点名或您连接到的服务器名。
7、选择一个’公用网络’,并单击下一步。默认选项,自动拨此初始连接,选中后当电脑尚未连接到互联网之前首先拨通此连接再连接您的VPN。否则,选择’不要拨初始连接’的选择。这个选项建立之前首先需要将公众的互联网连接上,这一新的VPN连接将开始。
8、输入您要连接的计算机的主机名或者IP地址,然后单击下一步。公司的网络管理员将提供这方面的资料。
9、选择一个选项“连接可用性”屏幕,并单击下一步。默认选项,只是我使用’ *确保Windows将会使这一新的连接只适用于当前登录的用户。否则,选择’任何人使用’的选择。
10、点击’完成’以完成该向导。新的VPN连接的信息已保存。
小提示:
1、尽管输入’公司名称’没有任何限制和影响,但选择一个连接名称,会利于以后更容易识别。
2、请特别注意关键的VPN服务器名称/ IP地址的数据正确。 Windows XP的向导不会自动验证这台服务器的信息。
Windows Vista VPN 设置教程
1、选择 开始-> 连接到
2、单击设立一个新的连接或网络选项。
3、向下滚动到列表的底部,并选择连接到工作场所,然后单击下一步。
4、选择使用我的Internet连接选项。
5、在互联网地址栏,输入连接到VPN远程访问服务器的名称或IP地址
6、输入FLASHVPN作为目的地名称,然后单击下一步。
7、输入您的VPN帐户名称和密码。如果您要记住的密码,您可以选择记住这个密码选项。单击下一步。
8、恭喜!你设置为使用的VPN 。如果您以后想使用此链接,你可以在开始菜单中选择它。
Windows 7 VPN 设置教程
1、选择 控制面板 -> 网络和 Internet -> 网络和共享中心
2、单击设立一个新的连接或网络选项。
3、向下滚动到列表的底部,并选择连接到工作场所,然后单击下一步。
4、选择使用我的Internet连接选项。
5、在互联网地址栏,输入连接到VPN远程访问服务器的名称或IP地址
6、输入MacroVPN 作为目的地名称,然后单击下一步。
7、输入您的VPN帐户名称和密码。如果您要记住的密码,您可以选择记住这个密码选项。单击下一步。
8、恭喜!你设置为使用的VPN 。如果您以后想使用此链接,你可以在开始菜单中选择它。
MAC OS 设置教程
1、选择苹果,系统预置,然后单击网络。
2、点击添加( + )底部的网络连接服务的清单。 (如果锁的底部左下角的窗口已被锁定,请按一下它来激活设置网)
3、选择虚拟专用网的“接口”弹出式菜单。 “虚拟专用网式”现在出现低于此弹出菜单。 选择“ PPTP的”从“虚拟专用网式”弹出式菜单。 输入“虚拟专用网”的“服务名称” 。
4、在“服务器地址”输入我们提供的服务器。 输入您的用户名“帐户名称” 。 选择“自动( 128位或40位) ”为“加密” 。
5、点击验证设置按钮。 *输入您的密码字段,说: “密码: ” ,然后单击确定。
6、点击“高级… ”按钮。
7、在“选项”选项卡上,确保“发送所有流量的VPN连接”的标示,并单击确定。
8、请确保“显示地位的VPN在菜单栏中”标记,然后按一下“应用” 。
9、要连接,点击“连接”按钮。您现在应该连接到VPN网络。